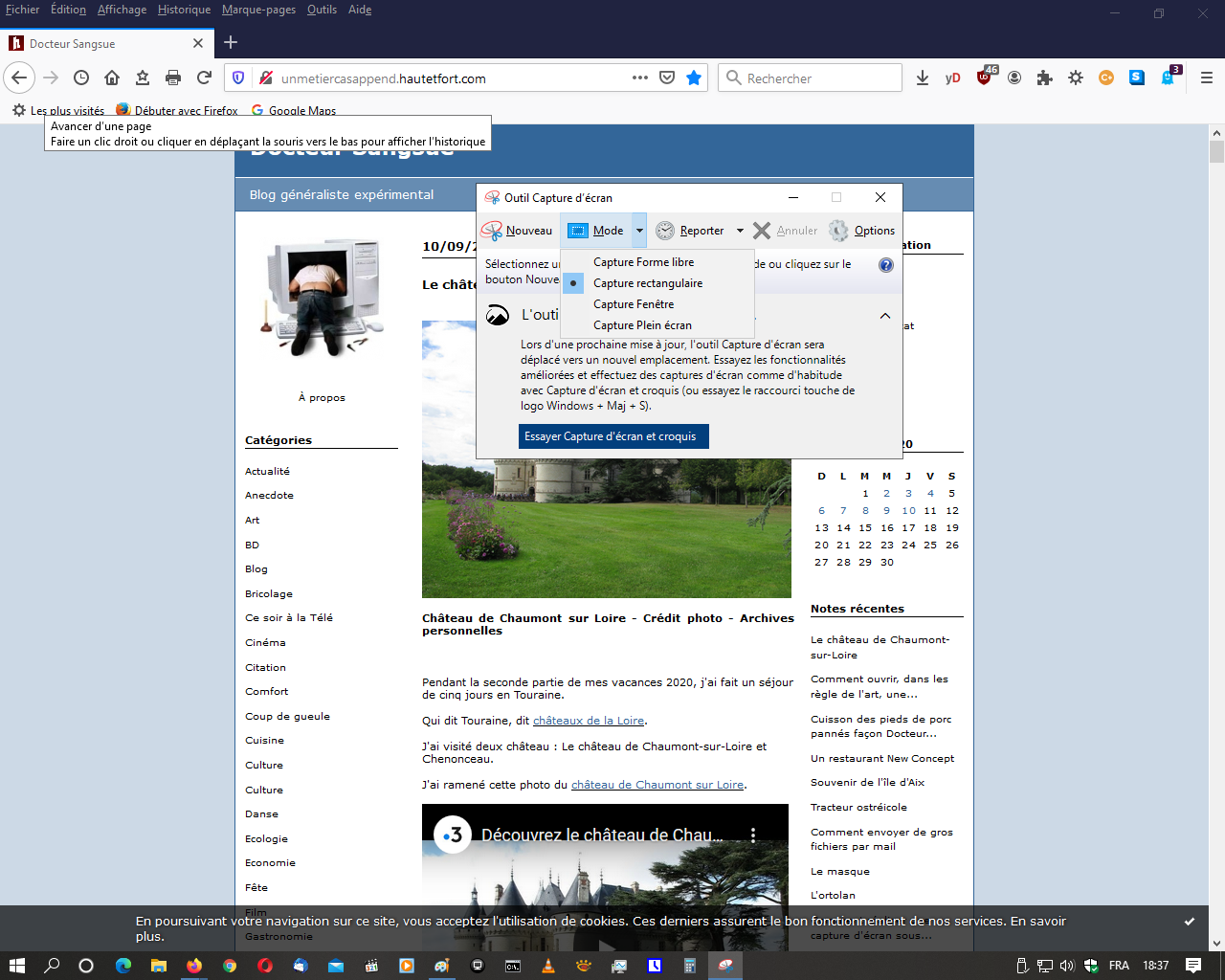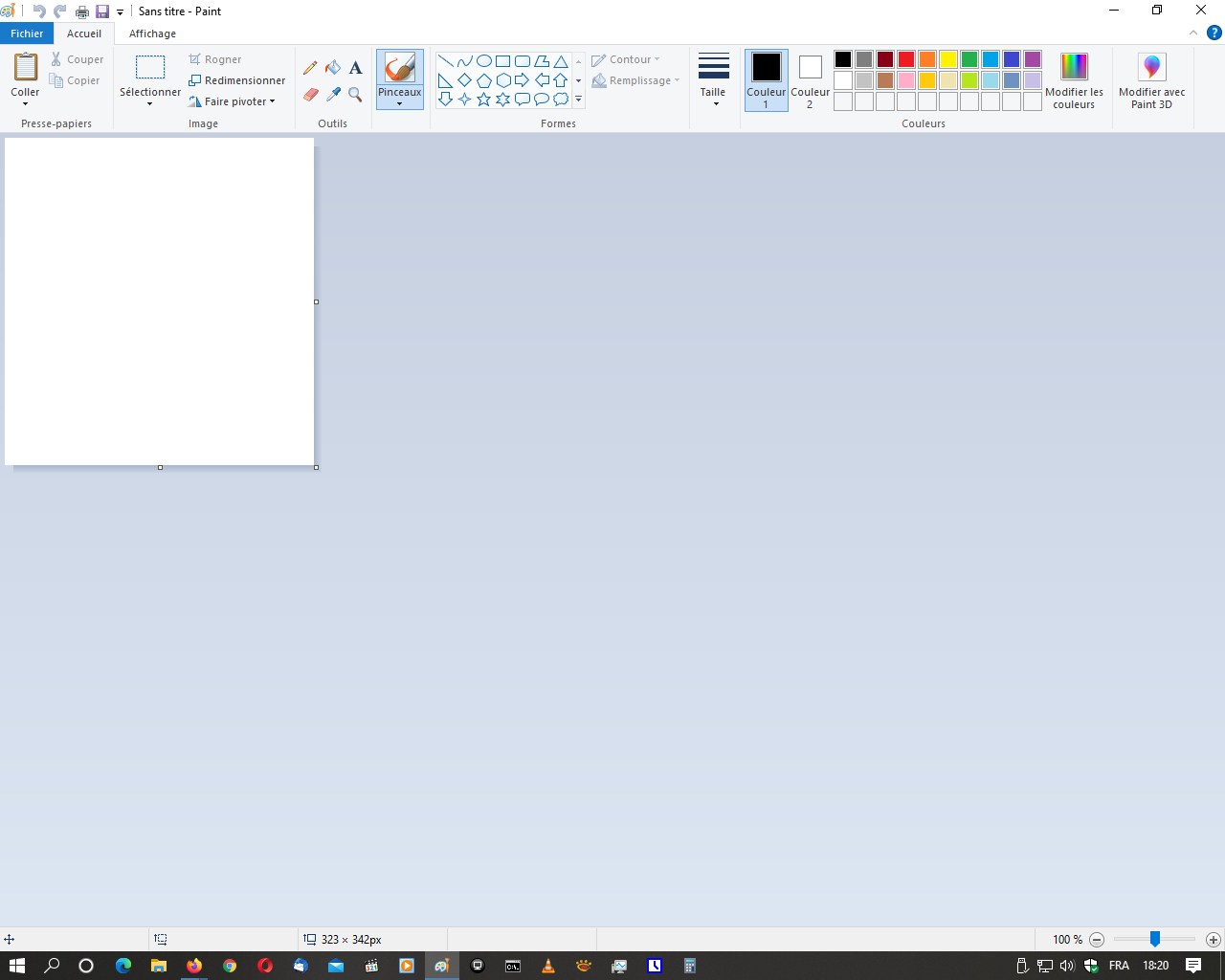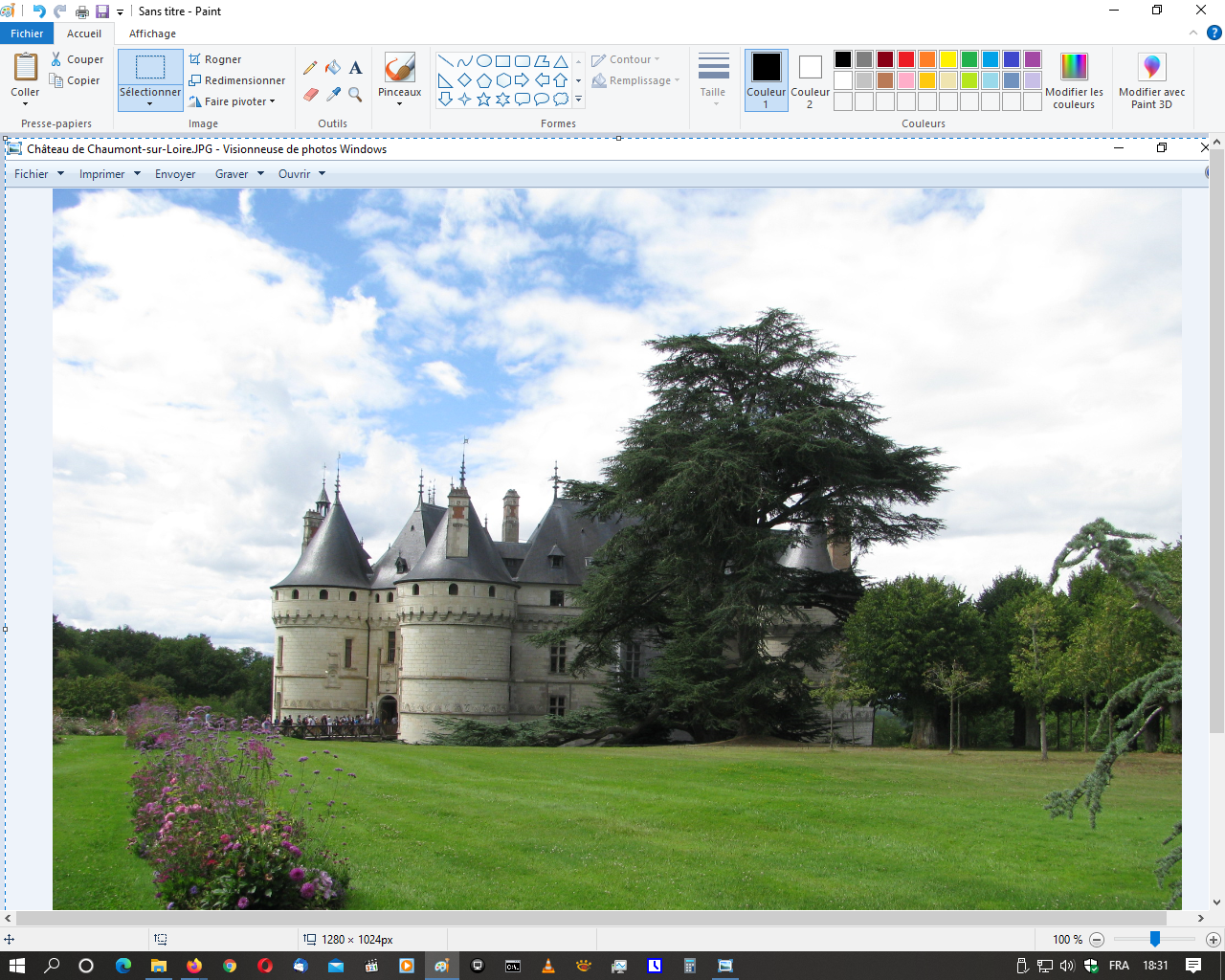31/08/2020
Comment réaliser une capture d'écran sous Windows 10

Puis :

Tout d'abord, il faut réaliser la capture :
Pour cela, appuyez sur la touche Imp ecr (cette touche se trouve dans la rangée tout en haut du clavier vers la droite.
Puis, il faut récupérer la capture :
Pour cela cliquez sur le menu démarrer dans la liste des applications, sélectionnez Accessoires Windows. Descendez et cliquez sur Outil Capture d'écran. Une fenêtre apparaît, cliquez sur Mode. Choisissez, dans le menu déroulant en cliquant sur le le type de capture que vous désirez :
- Capture Forme libre
- Capture rectangulaire
- Capture Fenêtre
- Capture Plein écran
La capture d'écran apparaît.
Fermez, alors, la fenêtre (en cliquant sur la croix en haut à droite).
Il vous est demandé d'enregistrer les modifications. Cliquez sur Oui. Renommez le fichier avant de le créer. puis choisissez l'endroit où vous voulez enregistrer le fichier Capture.PNG.
Voilà, le tour est joué.
Une vidéo vaut mieux qu'un long discours.
Depuis la dernière mise à jour de Windows 10, l'aspect à changé, mais le principe reste le même.
Deux clics gauche sur la capture d'écran pour l'agrandir au maximum.
Une autre méthode pour réaliser une capture plein écran :
Presser la touche Imp écran (tout en haut à droite du clavier) pour capturer l'écran en cours.
Puis : Menu démarrer/Accessoires Windows/Paint.
Puis clic gauche sur l'icône Coller, en haut à gauche.
Enfin, clic gauche sur la croix en haut à droite pour fermer Paint.
Un fichier avec l'extension png est créé. A vous de l'enregistrer, dans votre ordinateur, après l'avoir renommé, à l'endroit que vous souhaitez.
19:30 Publié dans Informatique, Le mot du jour, Loisirs, Vidéo, Vie pratique | Lien permanent | Commentaires (0)
Comment convertir gratuitement un PDF en Word sans logiciel ?
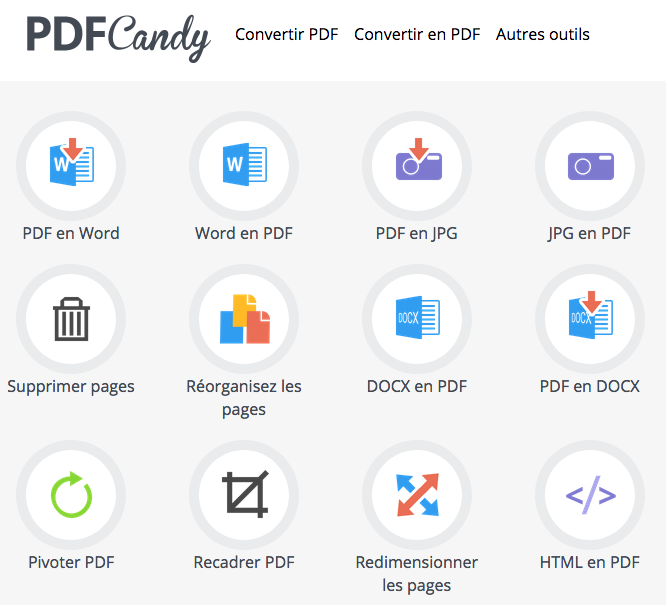
Le convertisseur PDF en Word en ligne Candy est en utilisation gratuite aussi longtemps que vous le voulez.
Il ne nécessite pas d'installation puisque c'est un outil en ligne.
Les utilisateurs peuvent utiliser le site web sans aucune limitation ou restriction, et à aucun frais. De la même manière, vous n’avez pas besoin de créer de compte, de vous connecter par e-mail, ou de partager vos informations personnelles.
PDF Candy a plusieurs avantages et, parmi d’autres, celui de regrouper dans une seule et même page tout le nécessaire pour travailler avec un fichier au format PDF. La plateforme permet de convertir depuis le PDF vers de nombreux formats. En Word tout d’abord, sans doute le plus utile, pour extraire le contenu d’un PDF et ainsi pouvoir le modifier et le réutiliser. Mais vous pouvez aussi le transformer en JPG, PNG, TIFF, BMP…
Dans l’autre sens, PDF Candy offre la possibilité de créer des PDF très propres depuis de nombreux formats sans avoir besoin d’ouvrir l’application avec laquelle ils ont été crées. Word, Excel, PowerPoint, mais aussi depuis des formats images ou encore des formats de livres numériques comme l’EPUB ou le MOBI.
Enfin PDF Candy permet de réaliser de nombreuses opérations avec vos PDF. Vous pouvez les fusionner, les découper, les compresser, les protéger avec un mot de passe ou encore ajouter un filigrane.
Petit bémol : son statut connecté en fait une plateforme peu recommandée pour la gestion des documents confidentiels.
Site de PDFCandy ICI.
Ceci dit, il vous est possible d'installer ce logiciel gratuit : PDF To Word Converter Free qui permet de convertir des fichiers au format PDF vers des fichiers Word, au format doc ou docx. La mise en page des documents sera conserver au maximum et il sera alors possible de modifier le document directement dans le logiciel de traitement de texte Word.
16:21 Publié dans Informatique, Internet, Le site du jour, Vidéo, Vie pratique, Web | Lien permanent | Commentaires (0)